
コノハウィング(ConoHa WING)のドメイン追加設定について知りたい。
こんなテーマに関する記事です。

コノハウィング(ConoHa WING)のドメイン追加設定の手順について、忘備録的に記載しています。

コノハウィング(ConoHa WING)のドメイン追加の設定手順について、忘備録的に、記載します。
コノハウィング(ConoHa WING)でのドメイン追加のパターンとしては、
・無料ドメイン(現在は2つ)のサービスで取得して追加設定をする
場合と、
・3つ目以降のドメインを新規で取得して、追加設定する
の2つがあります。
また、後者の場合、
・ コノハウィング(ConoHa WING) の管理画面で、新規ドメインを追加する
・コノハウィング以外の「ドメインサービス」で取得したドメインを設定する
という2つのやり方があります。
ここでは、
コノハウィング(ConoHa WING) の管理画面で新規ドメインを取得して設定する手順
について記載しています。
※補足
ちなみに、「co.jpドメイン」については、ドメイン取得時の注意点を下記ページで説明しています。

コノハウィング(ConoHa WING)のドメイン追加設定

ドメインを取得する
1. コノハウィング(ConoHa WING)の管理画面の左側のメニューの、
「ドメイン」
の箇所を選択します。
その後、画面右上の、「ドメイン取得」の箇所をクリックします。
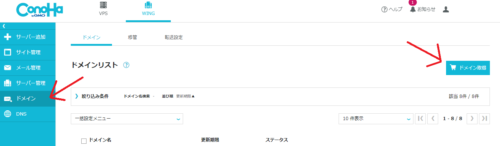
2.ドメイン名を入力して、取得できるかどうかの確認をします。
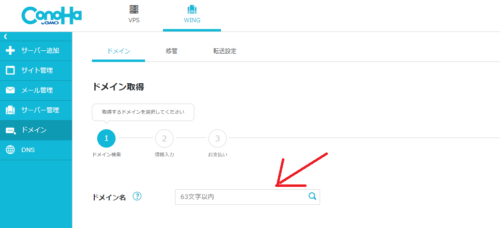
3.取得可能なドメインと、料金が表示されますので、該当するドメイン名の箇所の「カートに追加」を選択します。
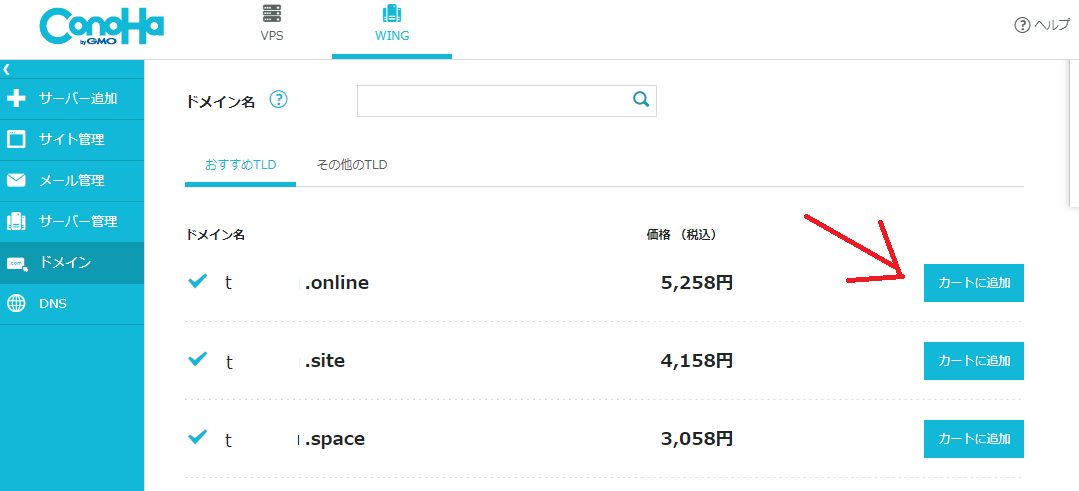
4.画面右側に、消費税込みの合計金額が表示されます。
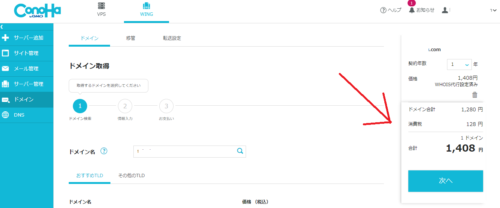
5.支払い方法を選択して、画面下の決済ボタンを選択します。
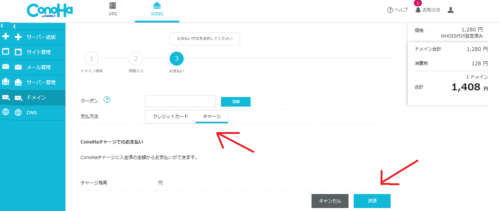
6.決済が完了すると、ドメインリストに追加されたドメインが表示されます。
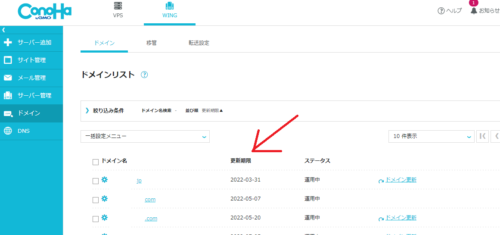
ドメインの追加設定は、以上です。
次に、サーバーへドメインを追加する設定を行います。
サーバーへのドメイン追加
7.管理画面の左側のメニューの「サーバー管理」の箇所を選択し、表示された画面の右上の「+ドメイン」のアイコンをクリックします。
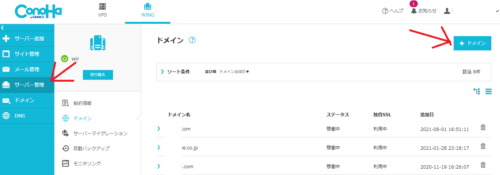
8.ドメイン追加の箇所に、取得したドメインと記載し、無料独自SSLの箇所を「利用する」と選択し、保存ボタンをクリックします。
※SSL を設定することで、SEO的にも良い影響がでます。また、SSLの設定がないと、セキュリティーが低いサイトとみなされ、ブラウザの設定によっては、表示されない場合があります。
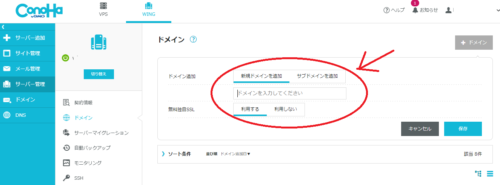
9.ドメインの一覧に追加表示されます。
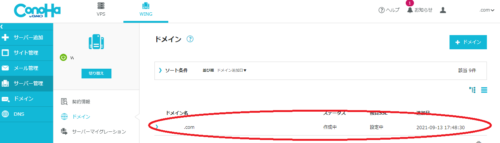
サーバーへのドメイン設定は、以上です。
次に、サイトの設定を行います。
サイト設定 (ワードプレス)
10.サイト管理画面で、対象のドメイン名の箇所の「切り替え」ボタンを選択します。
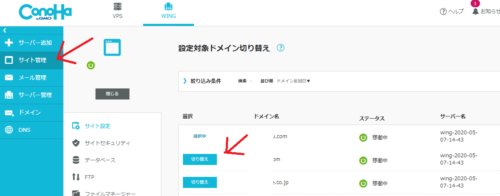
11.表示された画面の右上の「+WordPress」ボタンを選択します。
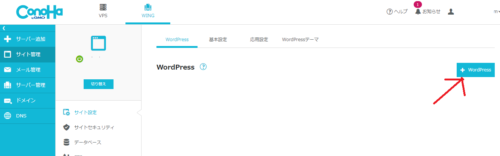
12.必要事項を入力して、ワードプレスの設定を行います。
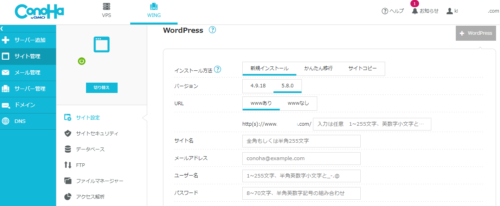
手続き的には、以上となります。
あとは、ワードプレスの管理画面からサイトを作り込んでいきます。
以上、コノハウィング(ConoHa WING)のドメイン追加設定についてでした。

